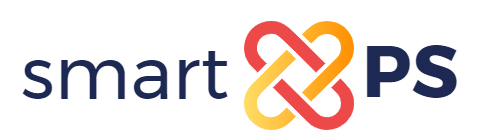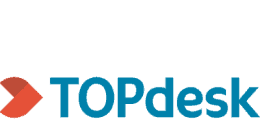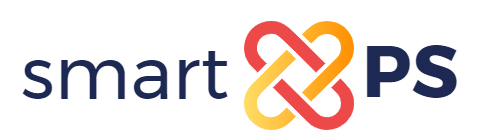Installatie TOPdesk koppeling stap 3
[wpseo_breadcrumb]
Stap 3: Configuratie in TOPdesk
De configuratie in TOPdesk bestaat uit twee delen. Eerst moeten er gebeurtenissen worden aangemaakt waar na deze gebeurtenissen vervolgens moeten worden gekoppeld aan activiteiten.
Deel 1: gebeurtenissen aanmaken
- Log in op de TOPdesk site met uw normale inlog gegevens.
- Klik rechts in het scherm op het blauwe blokje met de naam ‘modules’. Kies vervolgens voor de module ‘actiebeheer’.
- Klik onder overzicht vervolgens op ‘gebeurtenisverkenner’. De onderstaande pagina moet nu geopend zijn.
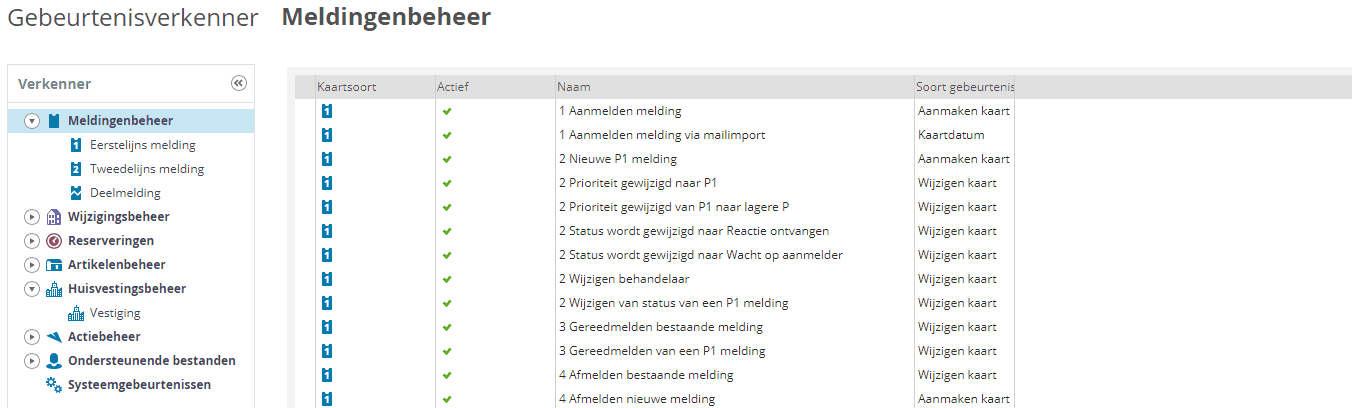
- Klik nu, in het menu onder ‘verkenner’, op het pijltje links naast huisvestigingsbeheer. Er opent een dropdown. Kies onder huisvestigingsbeheer voor ‘vestiging’.
- Op deze plek moeten drie gebeurtenissen worden aangemaakt: vestiging aangemaakt, vestiging verwijderd, vestiging aangepast.
- Klik rechtsboven op de knop ‘nieuwe gebeurtenis aanmaken’. Er opent een pop-up scherm. Klik onderaan het scherm op de knop ‘nieuwe gebeurtenis aanmaken’. Er wordt doorgestuurd naar het volgende scherm:
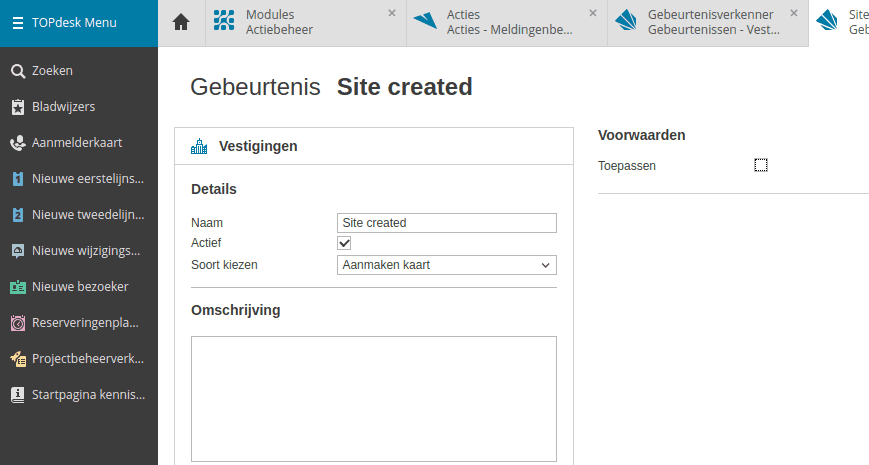
- Vul bij naam ‘site created’ in, vink de checkbox bij ‘actief’ aan, kies bij ‘soort kiezen’ voor ‘aanmaken kaart’ en klik rechtsboven op opslaan.
- Doe ditzelfde nog een keer, maar kies nu bij naam voor ‘site deleted’. Kies bij ‘soort kiezen’ voor ‘kaart verwijderen’, vink de checkbox bij ‘actief’ aan en klik rechtsboven op opslaan.
- Doe ditzelfde nog een keer, maar kies nu bij naam voor ‘site updated’. Kies bij ‘soort kiezen’ voor ‘wijzigen kaart’ en vink de checkbox bij ‘actief’ aan.
- Rechts in het scherm is er nu een nieuw veld bijgekomen met de naam ‘specificaties wijzigen’ met daaronder een checkbox. Vink hier de checkbox bij ’toepassen’ aan. Onder ‘specificaties wijzigen’ wordt nu het onderstaande getoond.
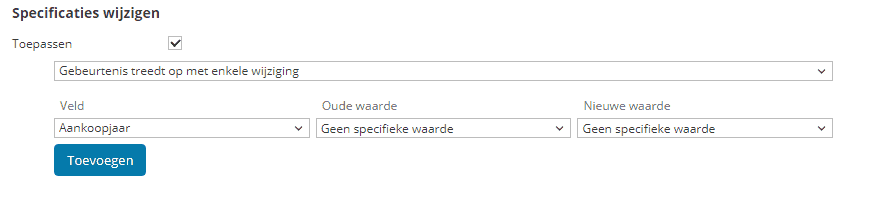
- Kies voor ‘gebeurtenis treedt op met enkele wijziging’.
- Kies bij veld voor e-mailadres en klik op de knop ’toevoegen’. Er is nu een regel met e-mailadres toegevoegd.
- Doe dit nu ook voor telefoon, naam, website, plaatst (post), land (post), straat (post) en postcode (post).
- Klik rechtsboven op opslaan. De pagina zou er nu zo uit moeten zien:
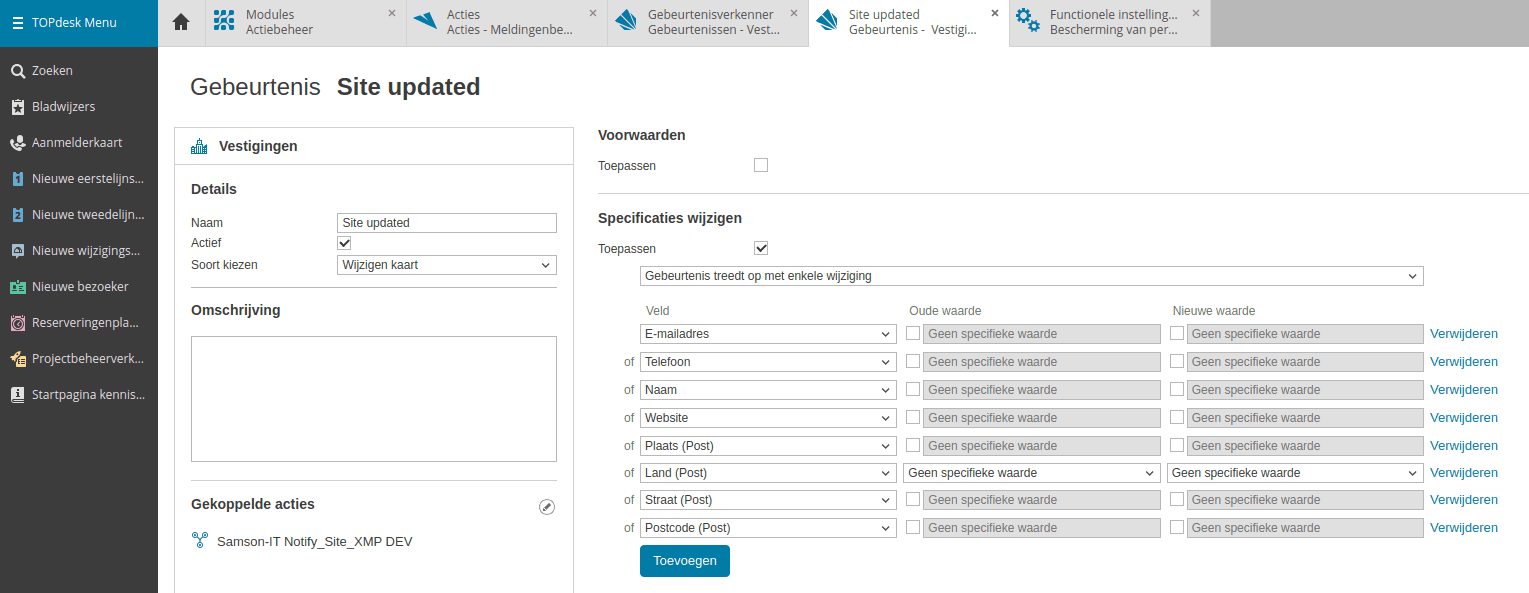
- Controleer of alle drie de gebeurtenissen zijn aangemaakt.
- Keer terug naar de gebeurtenisverkenner pagina en klik nu op het pijltje links van ‘ondersteunende bestanden’. Er opent opnieuw een dropdown. Kies, onder ondersteunende bestanden, voor ‘persoon’.
- Op deze locatie moeten ook drie gebeurtenissen worden aangemaakt. Namelijk: persoon aangemaakt, persoon verwijderd, persoon aangepast.
- Klik op ‘nieuwe gebeurtenis aanmaken’ om de drie nieuwe gebeurtenissen toe te voegen.
- Vink opnieuw de checkbox bij Actief aan en vul bij naam de naam ‘person created’ in en klik op opslaan rechts in het scherm.
- Doe ditzelfde nog een keer, maar kies nu bij naam voor ‘person deleted’. Kies bij ‘soort kiezen’ voor ‘kaart verwijderen’, vink de checkbox bij ‘actief’ aan en klik rechtsboven op opslaan.
- Doe ditzelfde nog een keer, maar kies nu bij naam voor ‘person updated’. Kies bij ‘soort kiezen’ voor ‘wijzigen kaart’ en vink de checkbox bij ‘actief’ aan.
- Rechts in het scherm is er nu een nieuw veld bijgekomen met de naam ‘specificaties wijzigen’ met daaronder een checkbox. Vink hier de checkbox bij ’toepassen’ aan. Onder ‘specificaties wijzigen’ wordt nu het onderstaande getoond.
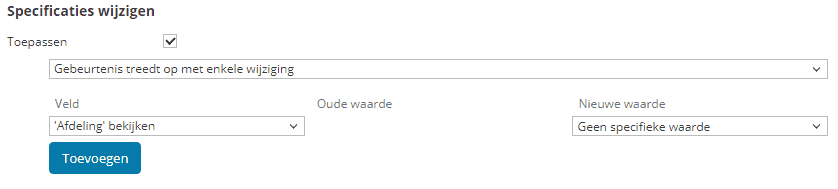
- Kies voor ‘gebeurtenis treedt op met alle wijzigingen’.
- Kies bij veld voor ‘mobiel nummer (zakelijk)’ en klik op de knop ’toevoegen’. Er is nu een regel met ‘mobiel nummer (zakelijk)’ toegevoegd.
- Doe dit nu ook voor telefoon (zakelijk), plaatst, voorletters, voornaam, achternaam, tussenvoegsels, e-mail (zakelijk) en functie.
- Klik rechtsboven op opslaan. De pagina zou er nu zo uit moeten zien:
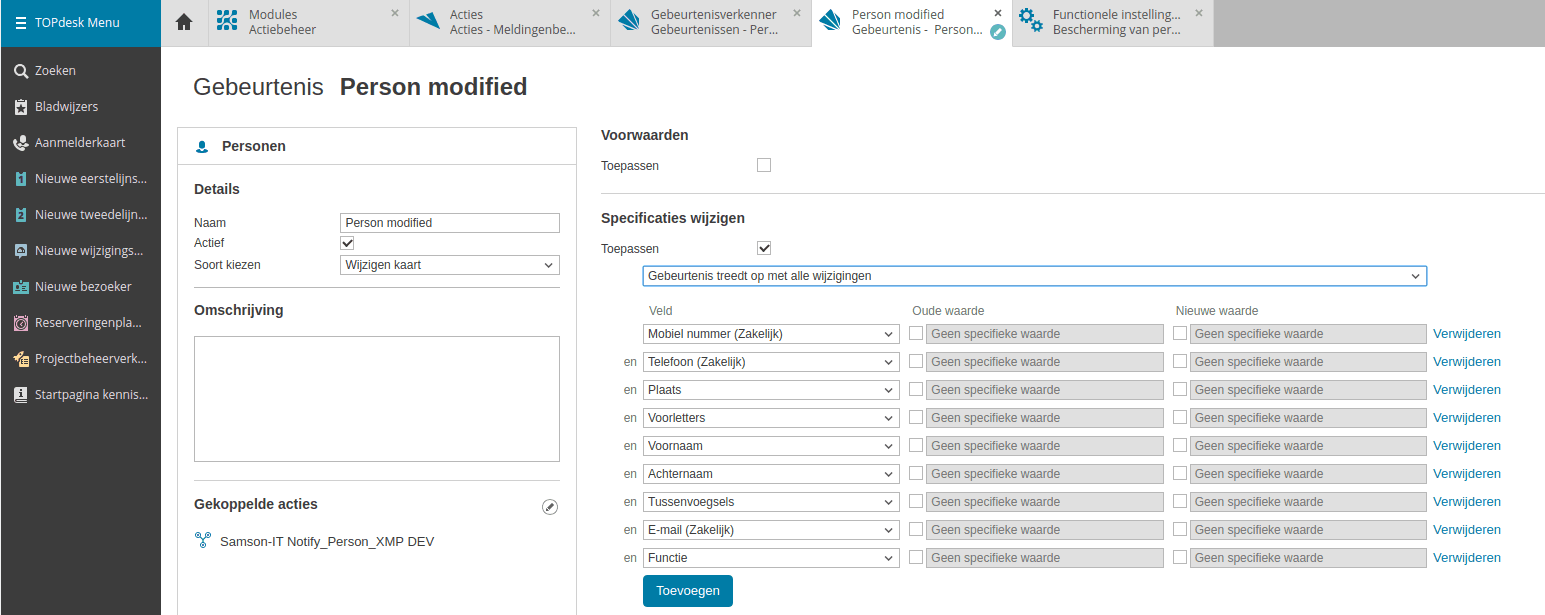
- Controleer dat alle drie de gebeurtenissen correct zijn aangemaakt.
Deel 2: gebeurtenis aan acties koppelen
- Ga naar de ‘modules’ pagina en kies hier nu, onder overzicht, voor ‘actieverkenner’.
- Klik in het menu, onder verkenner, op het pijltje links naast ‘ondersteunende bestanden’. Er opent een dropdown. Kies nu, onder ‘ondersteunende bestanden’, voor Persoon. De onderstaande pagina moet nu geopend zijn.
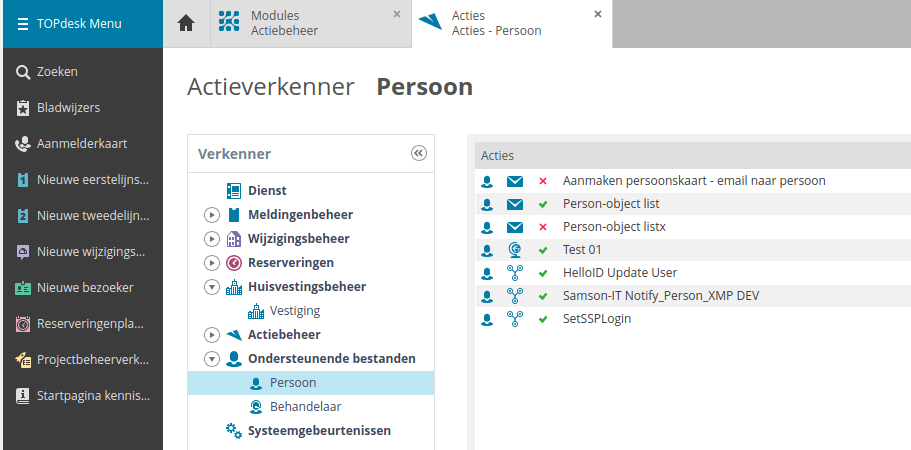
- Klik nu rechtsboven op de knop ‘aanmaken’. Er opent een dropdown. Kies hier voor ‘actiereeks’.
- Er opent een pop-up scherm. Klik onderaan het scherm op ‘nieuwe actiereeks aanmaken’. De volgende pagina is nu geopend:
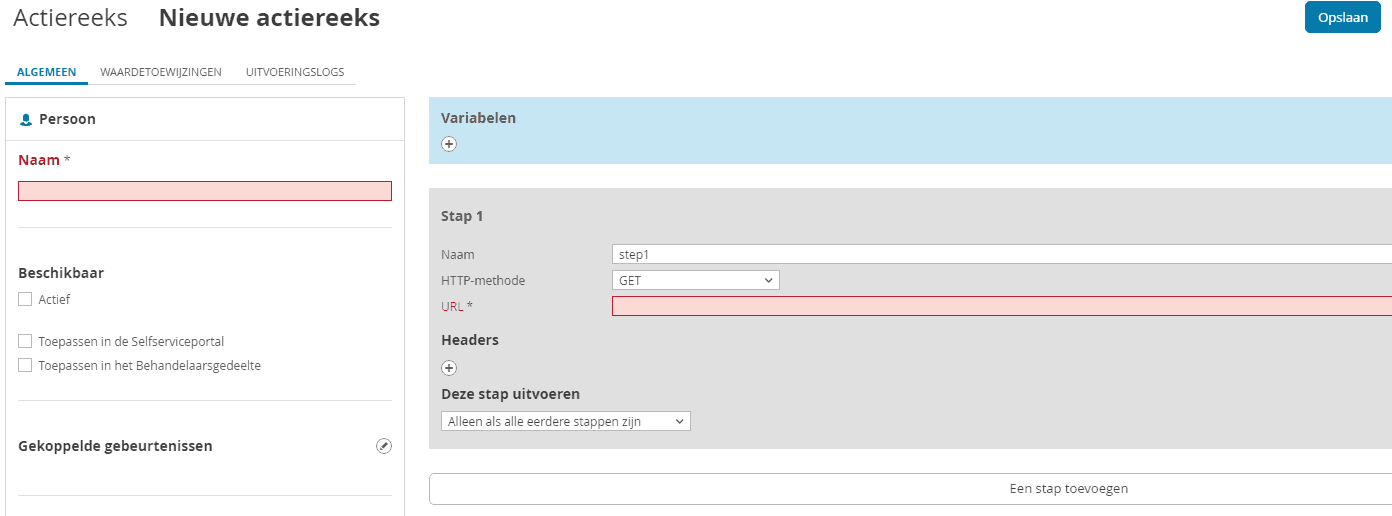
- Vul het veld ‘naam’ in. Vink de checkboxen onder ‘beschikbaar’ alle drie aan.
- Klik op het potlood icoon rechts naast ‘gekoppelde gebeurtenissen’ en voeg alle drie de net toegevoegde gebeurtenissen (person created, person deleted en person modified) toe.
- Vul nu, onder stap 1, een naam in. Kies bij http-methode voor POST en vul bij de url de url in die te zien is op de configuratie pagina in XelionPlus. Deze wordt getoond in Xelion onder Topdesk en dan de ‘action sequence link’.
- Het moment dat je voor POST kiest bij http-methode komt er een extra veld bij genaamd ‘body’ en een checkbox genaamd JSON-escaping toepassen op ingevoerde waarden.
- Vink de checkbox aan en vul het onderstaande in, in het invulveld bij body:
{
“uuid”:”${unid!}”,
“source”:”person”
} - Kies, onderaan de pagina, bij ‘deze stap uitvoeren’ voor ‘altijd’ en klik vervolgens op opslaan rechtsboven in het scherm.
- Keer terug naar de actieverkenner pagina. Klik op het pijltje links van huisvestigingsbeheer. Er verschijnt een dropdown. Kies nu, onder huisvestigingsbeheer, voor ‘vestiging’.
- Klik nu rechtsboven op de knop ‘aanmaken’. Er opent een dropdown. Kies hier voor ‘actiereeks’.Er opent een pop-up scherm.
- Klik onderaan het scherm op ‘nieuwe actiereeks aanmaken’. Er wordt een nieuwe pagina geopend.
- Vul het veld ‘naam’ in. Vink de checkboxen onder ‘beschikbaar’ alle drie aan.
- Klik op het potlood icoon rechts naast ‘gekoppelde gebeurtenissen’ en voeg alle drie de net toegevoegde gebeurtenissen (site created, site deleted en site modified) toe.
- Vul nu, onder stap 1, een naam in. Kies bij http-methode voor POST en vul bij de url opnieuw de url in die te zien is op de configuratie pagina in XelionPlus.
- Vink de checkbox bij JSON-escaping aan en vul het onderstaande in, in het invulveld bij body:
{
“uuid”:”${unid!}”,
“source”:”site”
} - Kies, onderaan de pagina, bij ‘deze stap uitvoeren’ voor ‘altijd’ en klik vervolgens op opslaan rechtsboven in het scherm.
- Na alle bovenstaande configuratie te hebben uitgevoerd, kan de synchronisatie worden aangezet in XelionPlus op de TOPdesk pagina.