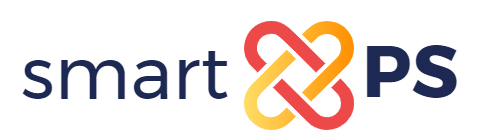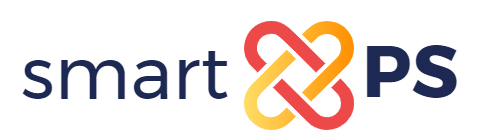Installatie AFAS koppeling stap 1
Stap 1: AFAS Profit
Xelion maakt gebruik van de AFAS Profit Connector functionaliteit voor het benaderen van Profit. Om de Profit connector functionaliteit te kunnen gebruiken moet een Profit gebruiker met Connector rechten zijn aangemaakt. Maak deze gebruiker aan indien deze nog niet bestaat. Houdt er rekening mee dat de connector gebruiker een Profit gebruikerslicentie inneemt.
Connectoren
- Download de connectoren hier en pak deze uit. Er zouden een 2 tal connectoren moeten zijn, beginnend met Xelion. Deze dienen vervolgens in Afas Profit geimporteerd te worden.
- Ga naar de AFAS Profit site om in te loggen (https://login.afasonline.com). Je hebt hiervoor een eigen account nodig.
- Als u correct bent ingelogd zal de volgende pagina worden getoond.
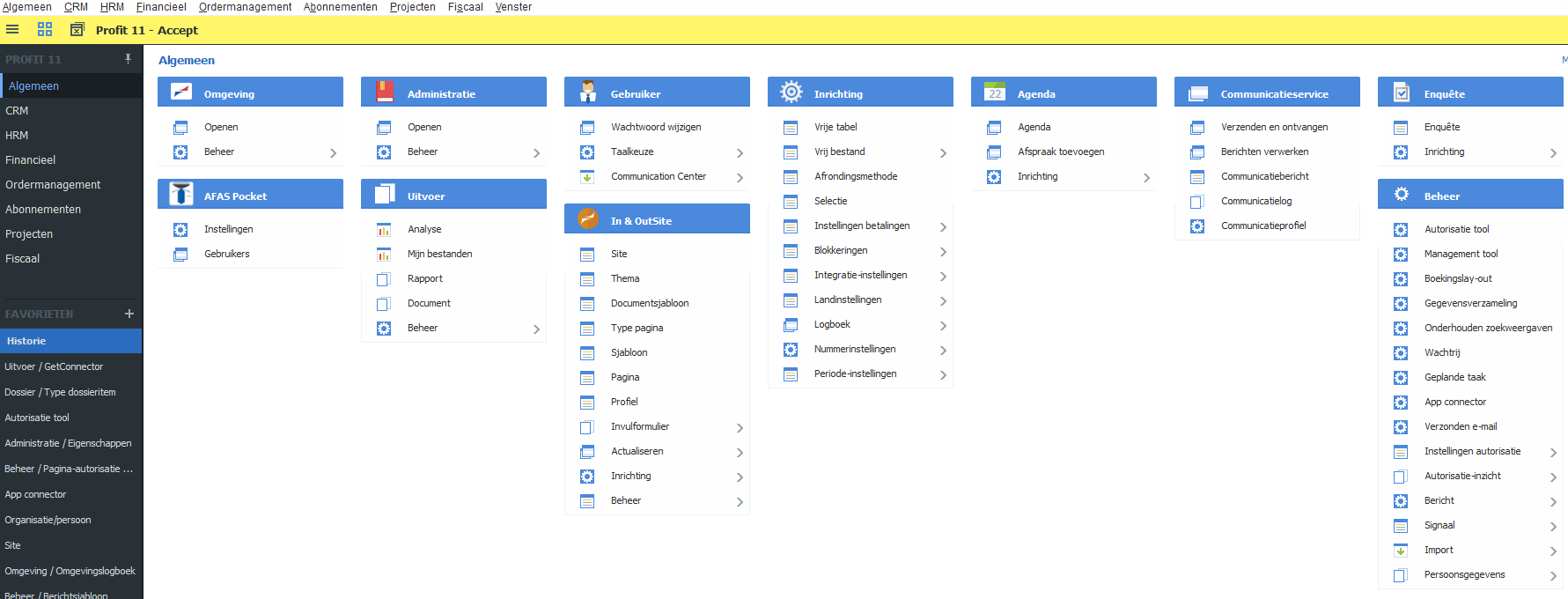
- Open Algemeen → Uitvoer → Beheer → GetConnector
- Kies 4. Importeren bovenin het scherm. Het volgende scherm staat nu geopend.
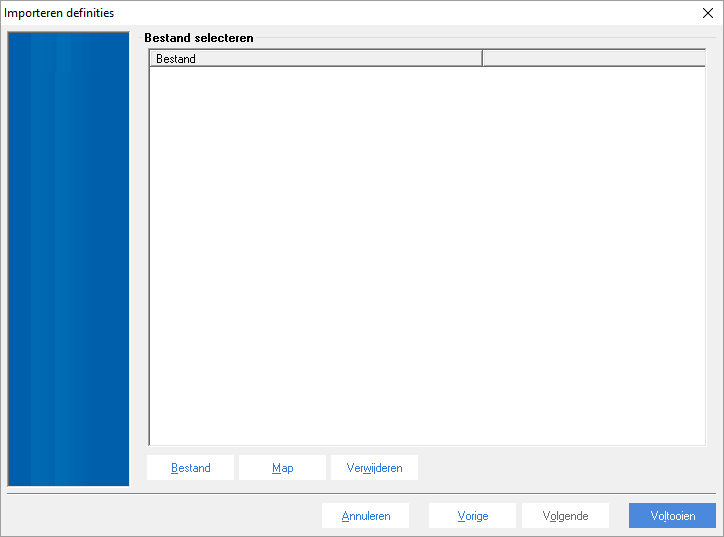
- Via de knop Bestand importeer je een van de connectoren.
- De knop voltooien importeert daadwerkelijk de connector.
- Doe dit voor alle twee de connectoren. Deze zullen in de lijst verschijnen.
Connector gebruiker
- Log in als Profit Administrator (https://login.afasonline.com). Als u direct vanaf de vorige stap komt bent u al ingelogd.
- Navigeer naar: Algemeen -> Beheer -> Autorisatie tool. U bevindt zich nu op de volgende pagina.
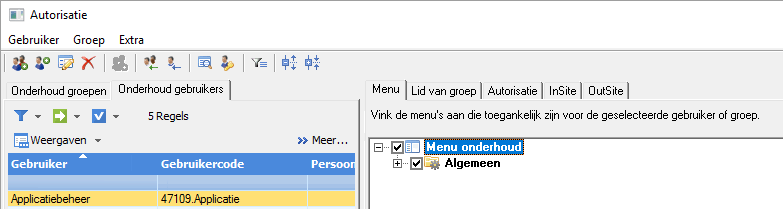
- Maak een gebruiker (bijv. CONNECTOR) met Profit Windows authorisatie rechten. Dit doet u door linksboven in het scherm op het ‘Nieuwe gebruiker’ symbool te klikken. U moet eerst gegevens invullen over uw gebruiker voordat u kan kiezen voor de juiste applicatie toegang. Als een gebruiker een dossieritem met condities inschiet via een connector of import, moet de gebruiker vanaf Profit rechten hebben op de applicatie (Profit Windows, InSite en/of Pocket).
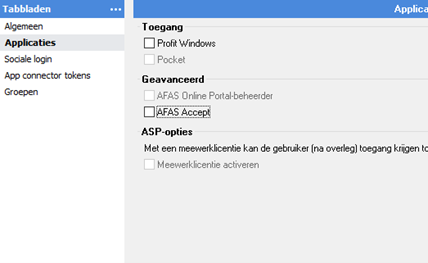
- Autoriseer indien nodig de CRM en HRM onderdelen aan deze gebruiker. Dit is mogelijk door op het tabblad ‘Autorisatie’ te klikken midden boven op het scherm. De gebruiker moet in elk geval toegang hebben tot Organisatie/persoon, Dossier en Medewerker. Organisatie/persoon en Dossier staat onder CRM en Medewerker staat onder HRM.
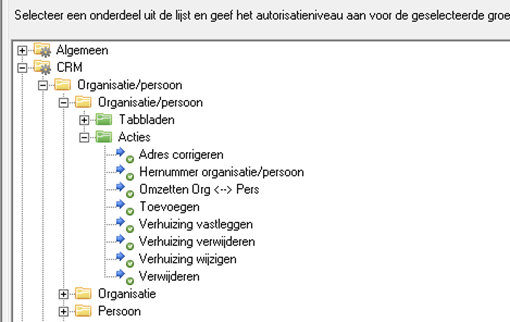
- Blijf op het Autorisatie tabblad. In een hosted Profit omgeving is het nodig om onderstaande filter autorisatie toe te kennen aan de Connector gebruiker.
- Selecteer links de Connector gebruiker.
- Ga rechts, in het autorisatie tabblad, naar: Algemeen->Beheer->Definitie->Filters->Algemeen – Definities uitvoeren…
- Autoriseer het filter Uitvoeren Volledige toegang.
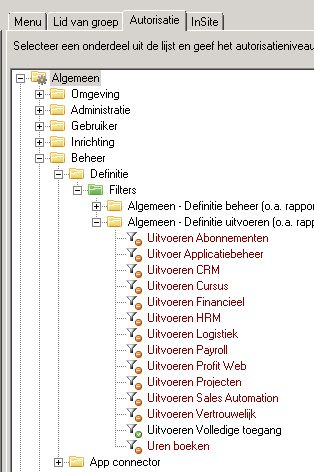
Groep aanmaken
- Maak een groep aan in Xelion. Start eerst AFAS Profit en log in als dit nog niet het geval was (https://login.afasonline.com).
- Navigeer naar Algemeen -> Beheer -> Autorisatie tool. De onderstaande pagina is nu geopend.
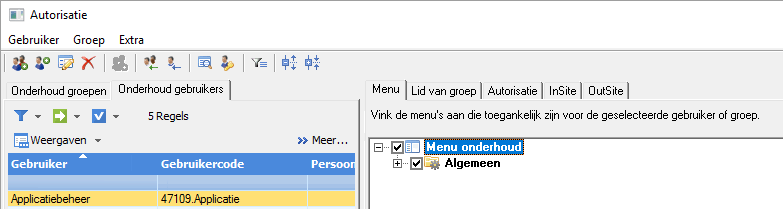
- Klik linksboven op de knop ‘Nieuwe gebruikersgroep’. Maak een geheel nieuwe groep aan met de naam Xelion en de omschrijving Xelion Connector gebruikers. Sluit af met een klik op voltooien. Deze nieuwe groep wordt nu getoond in de lijst ‘Onderhoud groepen’.
- Voeg de connector gebruiker toe aan deze groep door de volgende stappen op de volgen. Selecteer eerst het tabblad ‘Onderhoud groepen’.
- Selecteer de regel met Xelion.
- Selecteer (rechts) het tabblad ‘Gebruikers in groep’.
- Verwijder het vinkje bij “Alleen geselecteerde items tonen” (onderaan de pagina).
- Zet het vinkje bij de CONNECTOR gebruiker.
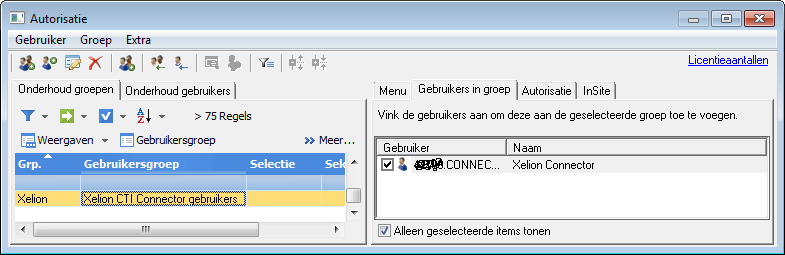
App Connector maken in AFAS
- Zorg dat u bent ingelogd in de AFAS Profit omgeving mocht dit nog niet het geval zijn (https://login.afasonline.com).
- Navigeer naar Algemeen -> Beheer -> App connector.
- Maak een nieuwe App connector aan met als omschrijving ‘Xelion Connector’ en met als gebruikers groep ‘Xelion’.
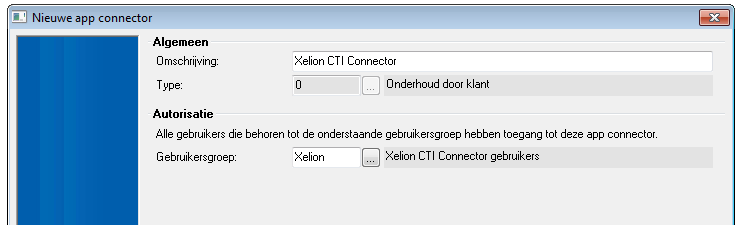
- Klik op voltooien en haal vervolgens het vinkje weg bij de checkbox ‘geblokkeerd’.
- Selecteer het Tabblad GetConnectoren en voeg de twee Xelion GetConnectors toe.
- Voeg ook nog een derde connector toe met de naam Profit Contacts. Deze connector zit al automatisch in AFAS en is daarom niet aan bod gekomen in een eerdere stap. Het scherm moet er nu als volgt uitzien.
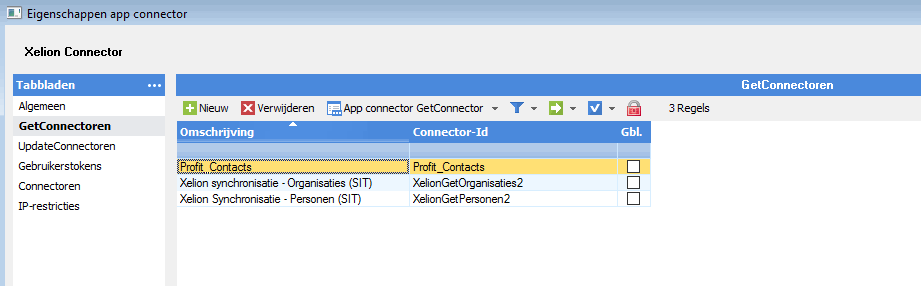
- Selecteer het Tabblad UpdateConnectoren en voeg de KnSubject (Dossier) connector toe.
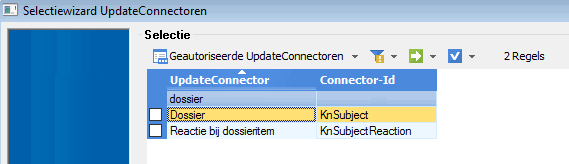
- Selecteer het Tabblad Gebruikerstokens en klik op Nieuw. Als dit tabblad niet aanwezig is moet deze worden aangezet in de autorisatie.
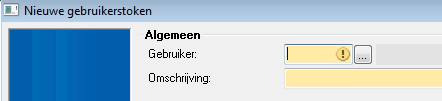
- Kies bij Gebruiker de CONNECTOR gebruiker.
- Vul als omschrijving bijvoorbeeld ‘Xelion CTI Connector token’ in.
- Klik op Volgende. Je krijgt een scherm met het gegeneerde token te zien. Kopieer en bewaar de token waarde (!). (Deze waarde moet worden ingevuld in het Xelion Beheer scherm van de AFAS Profit connector)
- Klik op Voltooien en OK.
De Xelion GetConnectors testen
- Open https://connect.afas.nl/rest-json-get-connector in uw browser. Maak, indien nodig, een account aan voor Connect.
- Kies voor ‘On premise’, en ‘Ignore SSL Errors’.
- Vul bij ProfitRestservice URL in:https://12345.rest.afas.online/ProfitRestServices (met eigen nummer ipv 12345)
- Plak bij token het gehele token. (inclusief <token> etc)
- Nu kan er worden ingelogd, en zou er een scherm moeten verschijnen met gegevens over de geconfigureerde connectoren. Deze kunnen hier allemaal getest worden.
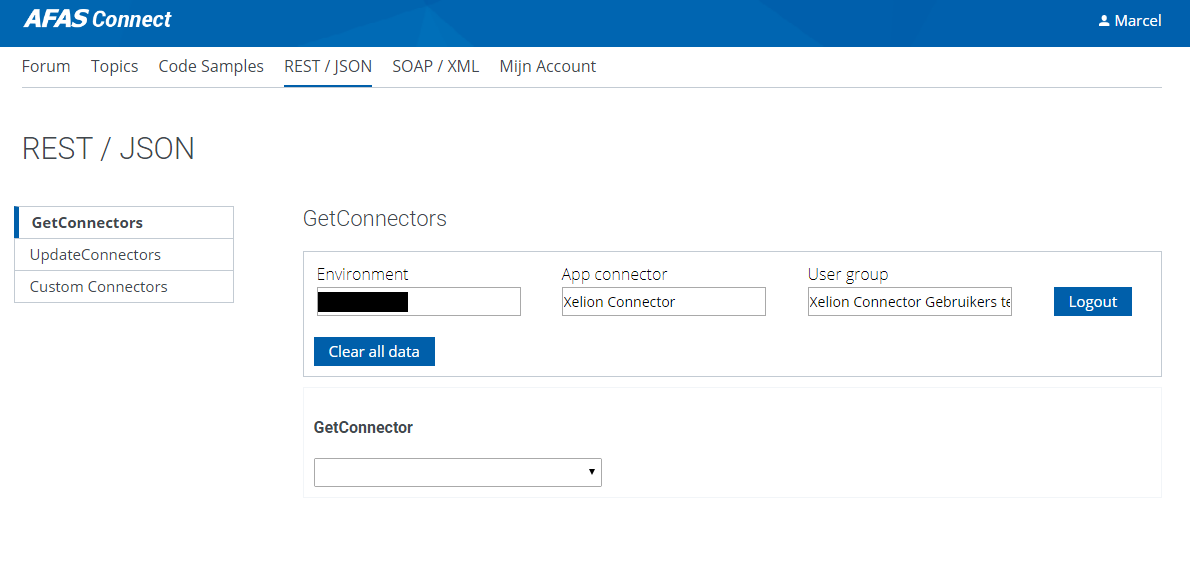
- Kies een connector uit de drop-down en klik Execute om de werking te controleren.
- De basis instellingen om Afas met Xelion te kunnen synchroniseren zijn nu klaar, wat rest is de instellingen in Xelionplus.